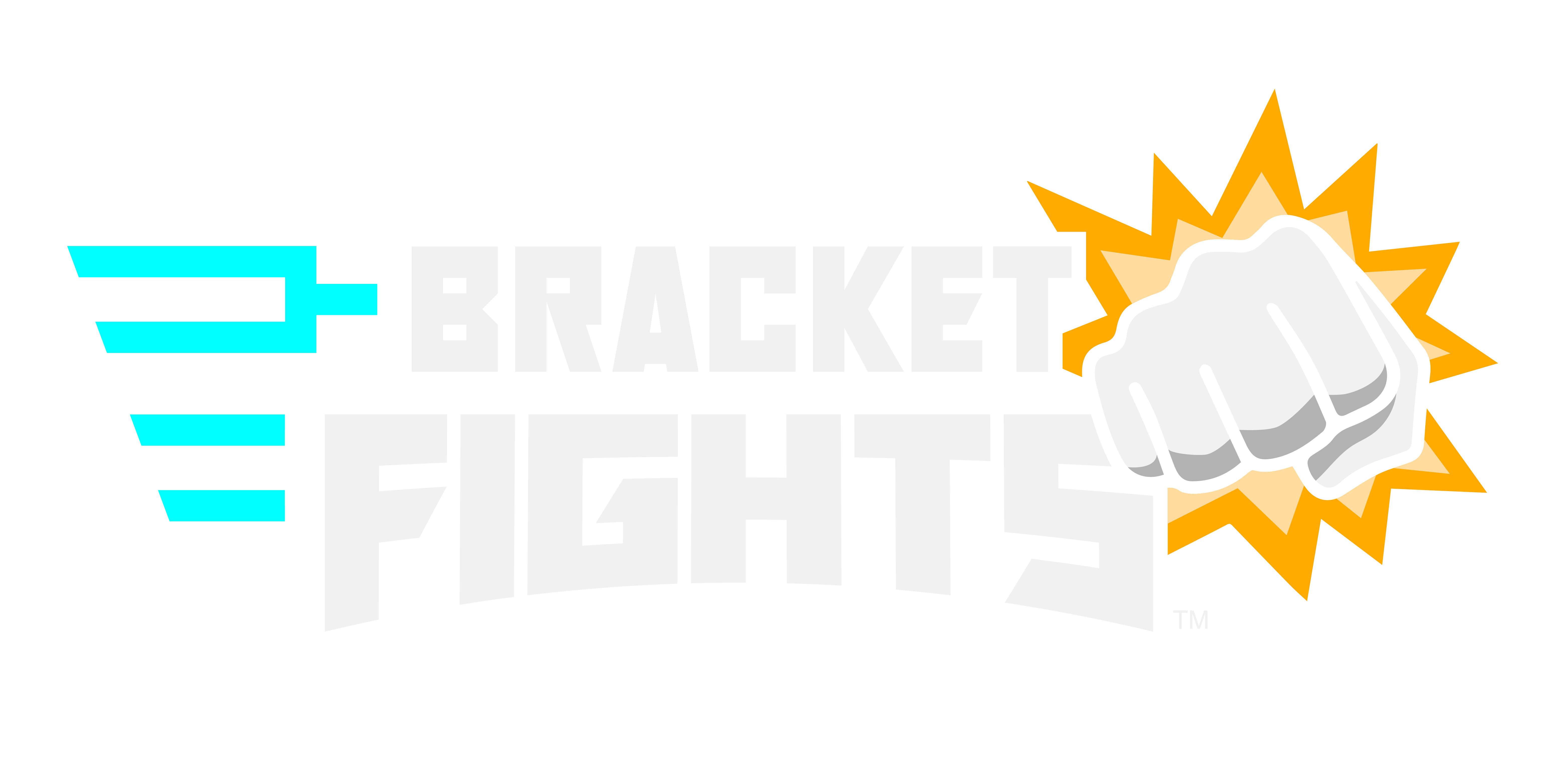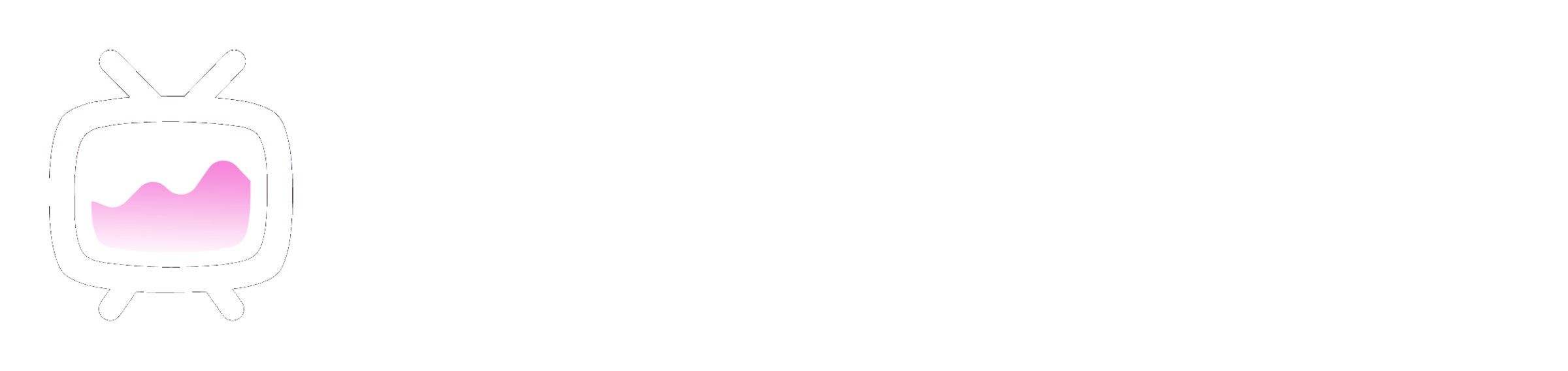By continuing to browse our site, you agree to our Cookie Policy. For information visit here. I agree
TierMaker Template Images: Limits, Formats, Dimensions/Cropping & Ordering
Template Image Limits (Number of Images & Total Image File Size)
TierMaker allows you to create some really big templates. However, uploading a massive amount of images at once can cause some performance issues for users on the site and therefore we restrict how much you can upload at once.
Here are the current TierMaker Tier List image upload limits (as of August 2023):
- 2000 total images in a tier list template
- 500 images uploaded at once
- 50 mb total file size for images uploaded at once
How do I upload more than 500 images to my TierMaker tier list template? It's easy.
- Create your template with the first 500 images you want to upload.
- Publish the template.
- Edit the template and upload the next 500 images.
- Repeat until finished or you have reached the 2000 image maximum.
- Do not re-upload images already in the template or they will be duplicated.
TierMaker Template Image Formats
- We currently accept JPG, JPEG, PNG and WEBP file formats.
- If you use a GIF, the image will upload but no longer be animated.
Common user support email: "Why aren't all of my TierMaker images showing up?"
- If your image isn't showing up, it is likely an unsupported image format like .avif.
- You need to find a different image source that is .png or .jpg OR use an actual photo editing software or online file format converter to change the format
- If an image doesn't show up, it's very likely you are using a bad unsupported file type
TierMaker Template Image Sizes and Cropping
TierMaker automatically crops images arounds the center. This allows users to create a usable template with a wide variety of image sizes. We have three different cropping options. If you want to avoid your image getting cutoff or cropped, match the exact final dimensions after cropping.
Square/Circle - won't matter on the image size, just make sure to have equal height and width and we will crop it to center and result in a 80x80 image. The circle version will lose details around the image to achieve the matte effect.
Landscape - used for images that are wider than tall, like a video game level screenshot. Final image is cropped to 130w x 80h.
Portrait - used for images that are taller than wide, like a movie poster or book cover. Final image is cropped to 80w X 120h.
No Crop - images are not cropped at all. Images will display at 80 pixel height and the width will be responsive to match that height.
Ordering TierMaker Tier List Template Images
Update: We have beta testing available for Ordering TierMaker images on Templates and Hiding Template images. If you are interested in testing it out, please email [email protected] with a link to the template that you want to edit and details on the changes you want to make.
Initial template creation
You can order the images in your TierMaker template. We made improvements to this in March 2023.
Alphabetical order
This is the recommended way to label your image files and have them show up in order in your TierMaker template.
- Example: a.png, aa.png, ab.png, ac.png, b.png, ba.png, bb.png, bbb.png, bc.png, c.png, etc
Numerical order
Numerical labeling can be used for our templates. See the examples below.
- Example with all numbers: 1.png, 2.png, 3.png....9.png, 10.png, 11.png....99.png, 100.png, 101.png....
- Example with similar letters and then numbers: character1.jpg, character2.jpg, ... character9.jpg, character10.jpg, character11.jpg, character12.jpg ... character19.jpg, character20.jpg ...
Adding new images to a published template
Once a list is published, all future images will be added to the end of the existing image set, based on the ordering rules above. New images will not be mixed in with the original image set. Only the template creator can add new images to an existing template.